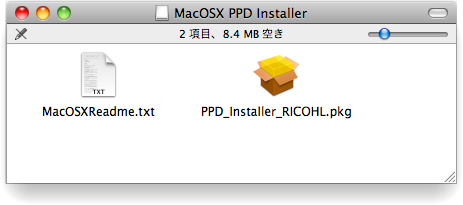
ここでは10号館教室で Macintosh からプリンタを使えるように設定する方法を示します。
10号館10201, 10202 教室には Macintosh の NetBoot 環境が用意されています。 ネットワークブートした場合、プリンタの設定が自動的になされています(設定された環境でブートします)が、ローカルブートした場合は自分でプリンタの設定をする必要があります。
ここでは10号館教室で Macintosh からプリンタを使えるように設定する方法を示します。 手順は単純で、(1) ドライバをダウンロードしてインストールし、(2) プリンタを定義して (3) そのドライバを適用するように指定するのみです。
プリンタの設定について慣れた人向けに最小限の情報を出しておきます。 下記 URL から対象プリンタの PPD ファイルを取得できます。 追加するプリンタ(lpr 接続)の IP アドレス欄にプリンタ名(プリンタの上面ラベルにある)+ドメイン名(kyoto-su.ac.jp)で指定して、この PPD ファイルを適用してください。
下記 URL から PPD ファイルを取得してください。zip 形式でダウンロードされますので、展開するとdmg ファイル(ディスクイメージ)になります。
MacOSX 10.6 (Snow Leopard) 用 PPD ファイル: http://support.ricoh.com/bbv2/html/dr_ut_d/ipsio/model/nx750/macx106/macx106.htm
これを開くと中にインストーラが見えるでしょう。
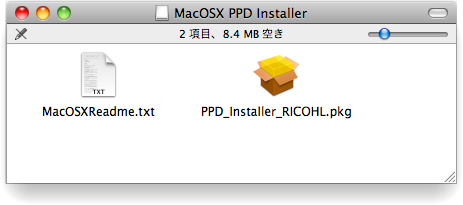
このインストーラをダブルクリックして起動すると、下記のような画面になります。 質問に(肯定的に!)答えていくと、そのうちにインストールが完了するでしょう。(なんというガイダンス)
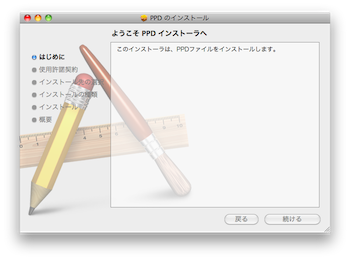
システム環境設定を起動し、「プリンタとファクス」を開きます。 新規にプリンタを追加するために、画面左下にある「+」ボタン(赤矢印)をクリックします。
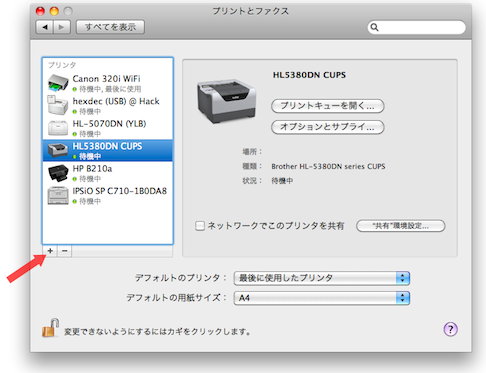
下図のようなウィンドウが表示されるでしょう。
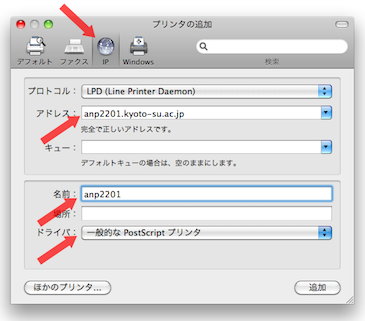
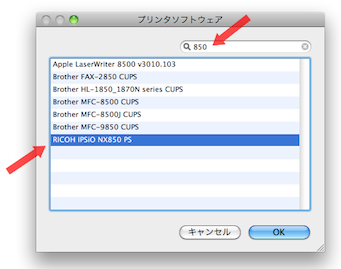
ここでウィンドウ右上の検索窓(虫眼鏡アイコン)に 850 と打ち込むと、下記のように対象モデルが絞られます。 上図のように RICOH IPSiO NX850 PS を選択して、OK をクリックします。 下図のように追加画面に戻り、ドライバの種類が指定したモデルになっていることを確認してください。
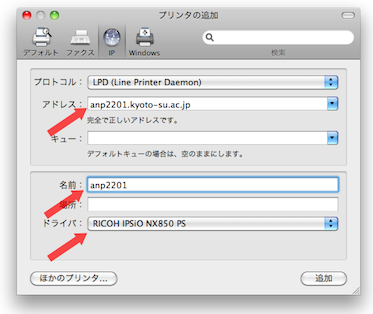
これで「追加」をクリックすると、正しくプリンタが登録されます。 下図のようなウィンドウに戻り、いま追加したプリンタを選択(左の赤矢印)して、正しくプリンタの種類が指定されていることを確認してください。
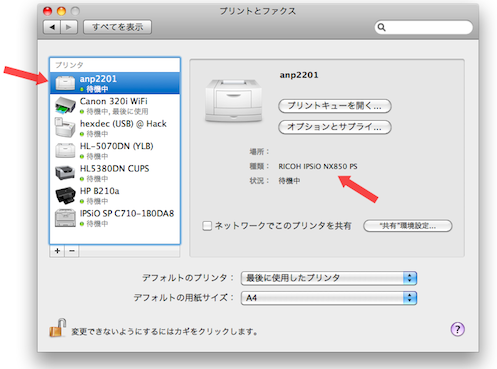
実際に試しに何かプリントアウトして動作確認することを勧めます。 アプリケーションは何でも良いのですが、プログラミングコンテストで利用することを考えて、Safari (あるいは自分が普段使っている web ブラウザ)で印刷してみるのが良いでしょう。