
(キャメッセで撮影し、縮小・補正をほどこしたもの)

NTT DoCoMo 様とネット・タイム社様の協力により、キャメッセという小型の デジタルカメラが利用できるようになりました。 キャメッセの画像はそのままではそれほどきれいではありませんが、多少の 補正を施すことで充分使える画像に変換できます。 ここでは簡単な補正の例を示します。 他のデジタルカメラで撮影した写真でも、こうした補正処理はたいてい必要に なりますので、各自で試してみると良いでしょう。
第五回資料「キャメッセについて」や 「キャメッセサンプル画像」も 参考に。
キャメッセの場合、画像はまずメイルの添付ファイルとして届けられます。 これをいったん PC 上のファイルとして取り出します。 保存先は MO が良いでしょう。
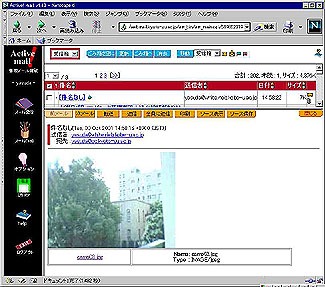
添付画像の上にマウスポインタを運び、そこで右クリック(マウスの右ボタンをクリック)して、
「画像を名前を付けて保存」(Netscape Communicatorの場合)もしくは、
「名前を付けて画像を保存」(Internet Explorerの場合)を選びます。
すると、下のような画面になり、保存先を聞いてきます。
適当にわかりやすい(短い)名前を付けて、MO などを指定して保存ボタンをクリックします。
キャメッセが作る画像は JPEG (一般に「じぇいぺぐ」と読みます)形式なので、
拡張子としては .jpg を指定してください。

保存先の MO などには ![]() のようなアイコンができたでしょうか。
このアイコンをダブルクリックすることで、Photo Editor というソフトウェアが
起動し、画像の調整が出来る状態になります。
のようなアイコンができたでしょうか。
このアイコンをダブルクリックすることで、Photo Editor というソフトウェアが
起動し、画像の調整が出来る状態になります。

上の図のように、イメージメニューの調整機能を選択すると、下のようなウィンドウが
開きます。これで明るさ(明るい、暗い)とコントラスト(色の濃淡)の調整ができます。
どう変更すれば、どういう画質になるのか、いろいろ試せば良いでしょう。
決定すれば「OK」をクリックします。
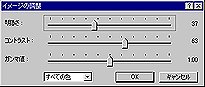
イメージメニューには「自動調整」機能もあります。 こちらはある程度自動的に勘を付けてきれいにしてくれるものです。 割合に使い物になる場合が多いので、試すと良いでしょう。
上に紹介した調整機能や、これから紹介する各種の加工処理は、いずれの処理に
しても操作に失敗した時に、元の状態に戻すことができます。
下記の二種類の方法があります。
続いて縮小します。ぼやけた画像も、小さくすることでよりはっきりした描写になる場合が
多いのと、たいていの場合、 Web に載せる写真は小さくした方が収まりがよいので、
もったいないと思うかも知れませんがドンドン縮小しましょう。
イメージメニューのサイズ変更を選択します。
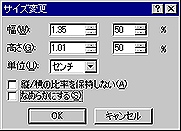
効果メニューのシャープネスを選択すると、下のようなウィンドウが開き、 輪郭強調の度合いを尋ねてきます。キャメッセの場合はおおよそ4くらいが 妥当かと思いますが、これは出来上がり次第で何度か試みるほうがよいでしょう。
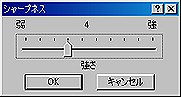
効果メニューには多くの特殊加工機能が用意されています。 いろいろ試して、良い画像をつくってください。
加工処理が終わったら、ファイルメニューの上書き保存、または名前を付けて
保存を実行して、出来上がった画像をファイルに保存します。
上書きの場合は元の画像と同じ名前、同じ形式(キャメッセ画像はJPEG)で
保存します。名前を付けて保存すると、名前と形式が設定できます。
WWW で利用する場合はとりあえず JPEG 形式を選択するのが扱いが楽で
良いと思います。
何故 JPEG なのか?
画像ファイルには GIF, BMP などと呼ばれる多様な形式があります。それぞれ 良いところがあるのですが、逆にまずいところもあります。
例えば BMP は Windows で長く使われてきた形式ですが、ファイルのサイズが 大きくなる傾向があります。
GIF は、その規格の一部に LZW 法という技術を利用していますが、これは UNISYS という会社がその特許を持っており、1994年ごろから利用料を請求 するようになりました。
GIF を置き換えるために PNG というファイル形式が開発され、普及が進んで いますが、残念ながら大学の共用 Windows PC 環境では PNG 形式に対応して いない(扱えない)ソフトがあり、扱いが不便です。
JPEG は今のところこれらの条件をクリアしているので、画像処理に慣れる までは JPEG を使うことを勧めているわけです。
キャメッセの画像をコントラスト調整、縮小、シャープネス加工したものを 並べてみます。 かなりよくなることが判ると思います。
 元画像
元画像
 コントラスト調整、縮小後
コントラスト調整、縮小後
 シャープネス加工後
シャープネス加工後
