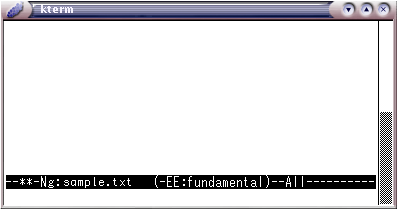
ng コマンド起動後の画面表示
11.2 Ng エディタの操作
実際の Ng エディタの操作について説明します。
Ng エディタの起動
以下に sample.txt というファイル名を指定して、Ng エディタを起動する例を示します。
cc2000(83)% ng sample.txt
画面表示が切り替わって、下の図のようになったとおもいます。sample.txt が既存のファイルの名前なら、エディタ画面には sample.txt の中身が読み込まれて表示されているでしょう。
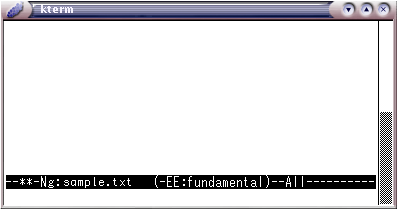
ng コマンド起動後の画面表示
文章の入力・編集
基本的にはタイプした文字がそのまま入ります。編集にはカーソルキーや <Delete> キーが使えます。漢字の入力については かな漢字変換 を参照してください。
矢印キー以外に、さまざまなキーに機能が割り当てられています。
| <Escape>-v | 一ページ分上へ移動 |
| <Control>-v | 一ページ分下へ移動 |
| <Control>-a | 行頭へカーソルを移動 |
| <Control>-e | 行末へカーソルを移動 |
| <Escape>-< | 文頭へ移動 |
| <Escape>-> | 文末へ移動 |
| <Control>-k | その行のカーソル位置から後ろをカット |
| <Control>-y | 最後にカットしたものをカーソル位置に貼りつけ |
繰り返し
「<Escape>-数字」とすることで、指定した回数だけ処理を繰り返させることができます。たとえば <Escape>-13 <Control>-k とすると、13 行まとめてカットします。
検索
「<Escape>-s」とすると、画面の一番下の行に「Search:」と表示されます。ここで検索したい文字列をタイプし、<Return>すると、カーソル位置から下に向けてはじめて見つかった場所にカーソルが移動します。
ひとつ見つかった場合、その次を検索するのは再び「<Escape>-s」です。今度は「Search: (default XXX)」などと前回検索した文字列を覚えていますので単に<Return>するだけで同じ文字を現在のカーソル位置から再検索してくれます。
「<Escape>-r」でカーソル位置から上に向けて検索します。画面表示も「Search backward:」になります。再検索も同じく「<Escape>-r」をもう一度やってください。
置換
「<Escape>-%」で文字列の置換ができます。「Query replace:」と表示されるので、置換もとの文字列(たとえば "実施")を入力します。「Query replace 実施 with:」と表示されますので、置換後の文字列(たとえば "実行")を入力します。
置換すべき文字列が見つかった場合、カーソルが移動して「Query replacing 実施 with 実験:」と画面一番下の行に表示されます。ここで <Space> キーを押せば "実施" を "実験" に置換して次の置換すべき文字列を検索します。「. (ピリオド)」を押せば一つだけ置換して終了、<Delete> キーでそこは置換せず次の文字列を検索、「!」でそれを含めてすべて置換します。置換処理を中断したいときは <Escape> キーです。
Ng の終了・保存
入力・編集が済んだら C-z で保存してください。画面いちばん下の行に、以下のように表示されるとおもいます。

ng 終了(保存)時の画面表示
ここで y と入力してください。これで Ng が終了するとともにファイル(例では sample.txt という名前)に編集した内容が書き込まれます。
n と入力すれば、編集した内容を放棄して Ng を終了します。(保存せず終了することになるがそれで良いか?と一度念押しされます。)